دیجیت کردن در ARC GIS

کاری که قراراست انجام دهیم این است که از تصاویر کمک بگیریم و یکسری عوارض را با کمک ابزارهایی که در داخل Editor قرارگرفته است ترسیم یا به عبارت دیگر دیجیتایز نماییم.
برای شروع یک تصویر ماهواره ایی را که قبلا ژئورفرنس کرده ایم ودارای مختصات واقعی است را در ArcMap فراخوانی نموده تا وارد محیط Toc گردد.
ایجاد دیتای وکتوری
ابتدا برای ترسیمات می بایست یکسری دیتای وکتوری بسازیم ، پس از طریق ArcCatalog مسیری را انتخاب کرده یک پوشه و سه شیپ فایل ایجاد خواهیم کرد
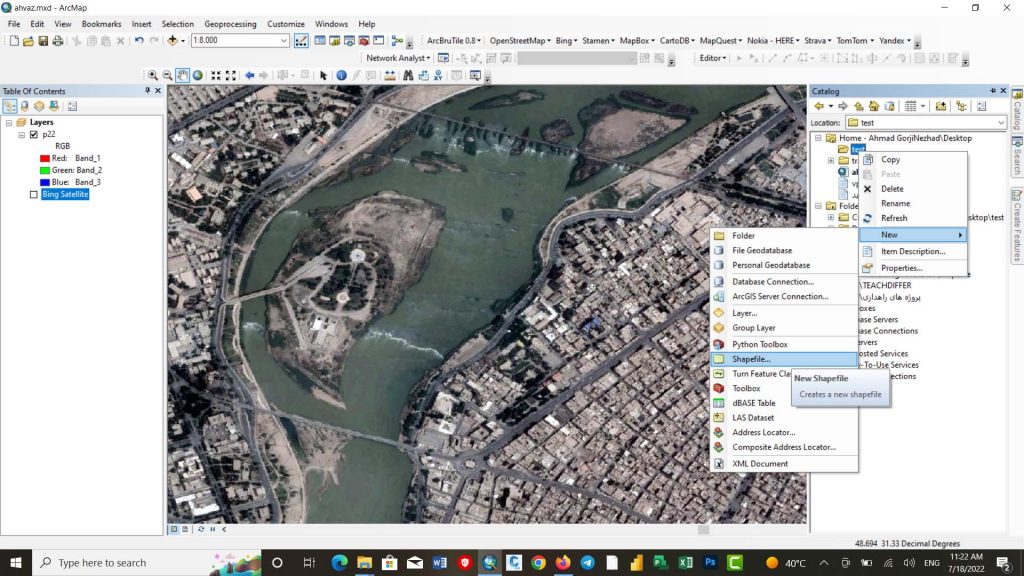
پس برروی پوشه ایجاد شده کلیک راست نموده گزینه New را زده و گزینه Shapefile را انتخاب می کنیم.
نامی برای شیپ فایل وارد کرده ، Feature Type را از نوع point انتخاب کرده ،سپس از طریق دکمه Editor سیستم مختصات را با توجه به سیستم مختصات تصویرمان انتخاب کرده و Ok را می زنیم . این فرایند را برای ایجاد شیپ فایل از نوع خطی و پلی گونی تکرار می کنیم.

پس ما سه نقشه خام از نوع point ،Polyline،Polygon ایجاد کردیم که به محیط Toc اضافه شده اند.
فعال سازی نوارابزار Editor
حال از طریق منوی Customize ازبخش Toolbars نوار ابزار Editor را فعال کرده و ازمنوی Editor گزینه Start Editing رابرای اجازه ویرایش فعال می کنیم.

نوارابزار ادیتور فعال شده حال از قسمت آخر نوار ابزار گزینه Creat Features را فعال می کنیم تا بتوانبم عوارض مد نظرمان را ترسیم کنیم.

به این نکته توجه داشته باشید زمانی نقشه های Toc به قسمت Creat Features اضافه می گردد که حتما همگی از یک سورس انتخاب شده باشندو درحالت Editor باشند و نکته دیگر اینکه حتما نقشه ها روشن باشند ( تیک خورده باشند) درغیر اینصورت در قسمت Creat Features دیده نخواهند شد.
حال می توانیم از مجموعه ابزار Constraction Tools برای ترسیم عوارض کمک بگیریم.

ابزار Circle
اگر قصد ترسیم دقیق یک دایره راداشته باشید به دو متغیر نیازدارید یکی مختصات مرکز دایره و دیگر شعاع آن. حال ما از روی تصویری که دراختیارمان است یک دایره را انتخاب و برروی مرکز آن راست کلیک کرده و گزینه Absolute XY را انتخاب کرده و مقدار طول و عرض جغرافیایی مرکز دایره را وارد می کنیم .
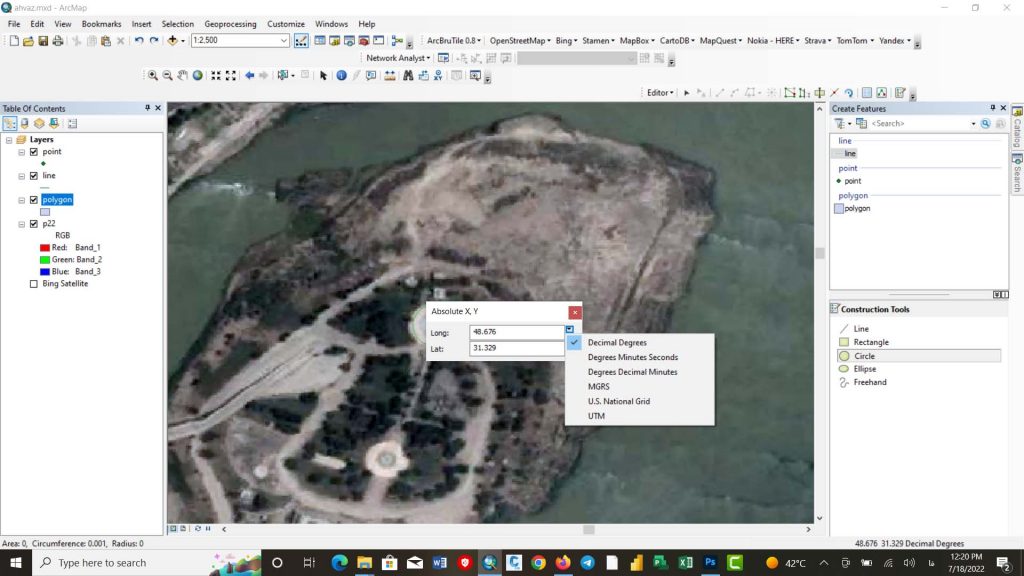
نکته : از طریق دکمه مثلثی کادر X می توانید واحدهای مختلف را جهت ورود اطلاعات طول و عرض جغرافیایی انتخاب کنید و برای شعاع دایره نیز با راست کلیک و انتخاب گزینه Radius مقدار شعاع را وارد می کنیم.
ابزار Rectangle
ابزار Rectangle برای ترسیم عوارض چهارضلعی که خیلی منظم و دقیق باشد استفاده می شود .برای ترسیم چهارضلعی علاوه بر انتخاب گوشه های چهارضلعی به صورت چشمی می توان مانند ترسیم دایره با راست کلیک کردن و دادن مختصات ،جهت ترسیم(Direction) ودادن طول (Lenght)برای ترسیم اقدام کرد.

باید بدانید هر عارضه ایی که ما از نوع خط یا پلی گون ترسیم می کنیم تشکیل شده از تعدادی نقطه یا گره یا ورتکس و بین دو گره یک سگمنت یا بخش ایجاد می شود.
برای ترسیم هر عارضه پلی گونی حداقل به 3 گره نیاز داریم و برای عوارض از نوع خطی حداقل دو ورتکس و یک سگمنت نیاز داریم
اما گاها درحین ترسیم عوارض نیاز می شود که بخشی از آن عارضه ویرایش گردد که می توانیم با جابجایی یا کم و زیاد کردن ورتکسها شروع کنیم.
به این ترتیب که عارضه خطی یا پلی گونی را انتخاب کرده و بروی آن دو بار کلیک چپ کرده تا ورتکسها و سگمنتهای عارضه فعال شوند

درچنین شرایطی با قرار دادن نشانگر موس بر روی یکی از ورتکسها ، فلش چهارجهته ظاهر می شود و با نگه داشتن کلیک چپ موس آن ورتکس را جابجا می کنیم.
ابزار Auto Complete Polygon
یکی از ابزارهای کاربردی در قسمت Constraction Tools ابزار Auto Complete Polygon است .این ابزار زمانی استفاده می شود که شما یک پلی گون ترسیم کرده اید و قصد دارید پلی گون مجاور آنرا بدون هیچ فاصله و گپی به صورت کاملا مماس ترسیم کنید.

عملکرد این ابزار به این ترتیب است که ما ابتدای مرز مشترک را کلیک می کنیم ، انتهای مرز مشترک را هم کلیک می کنیم ، خود نرم افزار به صورت خودکار تمامی گره های بین دو عارضه که مرز مشترک دارند را می چسباند و هیچ فاصله ای هم ایجاد نمی کند.
ابزار Auto Complete Freehand نیز همچون اتو کامپلیت پلی گون عمل می کند با این تفاوت که نیاز نیست نقطه ابتدا و انتهای مرز مشترک را دقیق مشخص نمایید، نقطه شروع و پایان حتی اگر درون پلی گون انتخاب شده باشد به صورت اتوماتیک به مرز مشترک انتقال پیدا می کند.
همانطور که می دانید جهت ذخیره ترسیمات صورت گرفته از منوی Editor گزینه Save و سپس گزینه Stop Editingرا می زنیم
ایجاد جدول اطلاعاتی یا Attributes Table
حال پس از اینکه یک عارضه ایی را ایجاد کردیم قصد داریم جدول اطلاعاتی آن عارضه را تکمیل نموده و از طرفی همزمان که یک عارضه جدید ترسیم می کنیم درهمان لحظه ویژگیهای آنرا تکمیل نماییم.
قبل از هرکاری باید در جدول اطلاعاتی آن عارضه فیلدهای مد نظرمان را اضافه نماییم. برروی عارضه راست کلیک کرده و ازبخش Table option قسمت Add field یک فیلد از نوع Text ایجاد می کنیم.

میدانیم که فیلدها یا از نوع عددی هستند یا از نوع text یا متنی یا از نوع Date یا تاریخ هستند.
حال برای ورود اطلاعات و ویرایش فیلد ایجاد شده نیاز است که Editor را درحالت Start قراردهیم.
وقتی که یک نقشه را درحالت Start Editing قرارمی دهیم یک رکورد خالی به انتهای جدول اطلاعاتی آن اضافه می شود. حال از نوار ابزار Editor ابزار Attributes را انتخاب می کنیم و هرعارضه ای که درحالت انتخاب باشد شما می توانید ویژگیهای آنرا از جدول اطلاعاتی مشاهده و تکمیل نمایید

پس از وارد کردن اطلاعات فیلد مورد نظر از منوی Editor گزینه ذخیره و سپس Stop Editing را می زنیم.
برای اطلاع از انتشار آموزشهای جدید فرم زیر را تکمیل نمایید
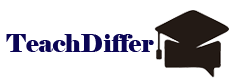




دیدگاهتان را بنویسید